Frequently Asked Questions
Demo Data
Demo Content
To import demo content, go to WordPress > ClipMyDeals > Quick Setup.
In the section, "Select demo Data you want to import", you can select the checkbox against whichever data you want to import i.e. Coupons, Post, Pages, Menu and Products
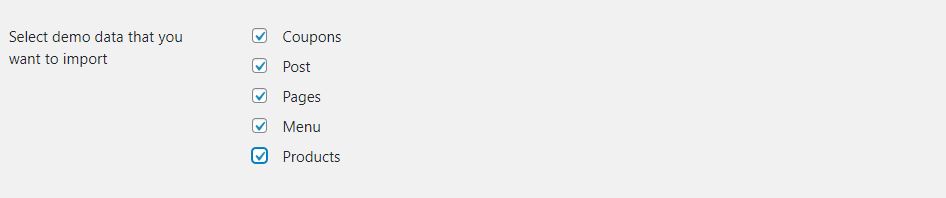
Note: "Menu" can only be imported along with "Pages".
To know more about Quick setup, refer to this documentation.
Settings on our Demo Websites
To make your website look exactly like one of our demos, you can do the following settings from the "Quick Setup" menu or from the WordPress Customizer.
Full Sample 1 (https://demo.clipmydeals.com/6/):
To configure your website like demo 6 please follow below instruction:
Go to WordPress Dashboard > ClipMyDeals > Quick SetUp >
- Number of Coupons on a single row: Grid (3 per row)
- Welcome Type: Multi-slides
- Preset Styles: Sandstone
- Location Taxonomy: Enable this option if you want the location to be visible on the coupons
- Select demo data that you want to import: Tick all the options > Submit
Now, Go to WordPress Dashboard > Appearance > Customize >
- Frontpage Settings > Uncheck Display Popular Store, Display Latest Offer, Images Per Slide > Select Two, and Display Popular Store > Publish.
- Site identity > Preset Style > Typography : Oswald / Muli
- Coupon Settings > Show Coupon: Inline
Follow the following Homepage Widgets sequence, go to WordPress Dashboard > Appearance > Customize > Widgets > Homepage Widget and add the following widgets in the specified order:
- ClipMyDeals Banner Images: Paste Image URL in Image:1
- HomePage: ClipMyDeals Popular Stores: Tick Show Offer Count/Cashback Message, Redirect to store
- Homepage: ClipMyDeals Featured Offers List: Tick Code, Deals, and Printable Coupons
- ClipMyDeals Banner Images: Upload Image in Image:1
- Homepage: ClipMyDeals Featured Offers List: Tick Deals
- ClipMyDeals Banner Images: Upload Image in Image:1
- Homepage: ClipMyDeals Featured Offers List: Tick Products
- ClipMyDeals Banner Images: Upload Image in Image:1
- Homepage: ClipMyDeals Featured Offers List: Tick Products
- ClipMyDeals Banner Image: Upload Image in Image:1
For other customization, Go to WordPress dashboard > Appearance > Customize > Other customizations
- Header Width > Container
- Show Sidebar > Not on Homepage
- Layout Width > Full Width
- Navbar Type > Normal
Full Sample 2 (https://demo.clipmydeals.com/5/):
To configure your website like demo 5 please follow below instruction:
Go to WordPress Dashboard > ClipMyDeals > Quick SetUp >
- Number of Coupons on a single row: Grid (4 per row)
- Welcome Type: Multi-slides
- Preset Styles: ClipKaro
- Location Taxonomy: Enable this option if you want the location to be visible on the coupons
- Select demo data that you want to import: Tick all the options > Submit
Now, Go to WordPress Dashboard > Appearance > Customize >
- Frontpage Settings > Uncheck Display Popular Store, Display Latest Offer, Images Per Slide > Select Three, and Display Popular Store > Publish.
- Site identity > Preset Style > Typography : Oswald / Muli
- Coupon Settings > Show Coupon: Inline
Follow the following Homepage Widgets sequence, go to WordPress Dashboard > Appearance > Customize > Widgets > Homepage Widgets and add the following widgets in the specified order:
- ClipMyDeals Banner Image: Paste Image URL in Image:1
- HomePage: ClipMyDeals Popular Stores: Tick Show Offer Count/Cashback Message, Redirect to store
- Homepage: ClipMyDeals Featured Offers List: Tick Products
- Homepage: ClipMyDeals Featured Offers List: Tick Codes
- Homepage: ClipMyDeals Featured Offers List: Tick Products
- Homepage: ClipMyDeals Featured Offers List: Tick Deals
- Homepage: ClipMyDeals Featured Offers List: Tick Products
- ClipMyDeals Banner Image: Upload Image in Image:1
For other customization, Go to WordPress dashboard > Appearance > Customize > Other customization
- Header Width > Container
- Show Sidebar > No
- Layout Width > Full Width
- Navbar Type > Sticky Top
Coupon Website (https://demo.clipmydeals.com/3/):
To configure your website like demo 3 please follow below instruction:
Go to WordPress Dashboard > ClipMyDeals > Quick SetUp >
- Number of Coupons on a single row: Grid 3 per row
- Welcome Type: Banner
- Preset Styles: Sandstone
- Location Taxonomy: Enable this option if you want the location to be visible on the coupons
- Select demo data that you want to import: Tick all the options > Submit
Now, Go to WordPress Dashboard > Appearance > Customize >
- Frontpage Settings > Uncheck Display Popular Store, Display Latest Offer, and Display Popular Store > Publish.
- Site identity > Preset Style > Typography : Default
- Coupon Settings > Show Coupon: Popup
Follow the following Homepage Widgets sequence, go to WordPress Dashboard > Appearance > Customize > Widgets > Homepage Widgets and add the following widgets in the specified order:
- HomePage: ClipMyDeals Popular Stores: Tick Show Offer Count/Cashback Message and Show Empty Terms, Redirect to store
- ClipMyDeals Banner Image: Upload Image in Image:1
- HomePage: ClipMyDeals Featured Offers List: Tick Deals
- ClipMyDeals Banner Image: Upload Image in Image:1
- HomePage: ClipMyDeals Featured Offers List: Tick Codes
For other customization, Go to WordPress dashboard > Appearance > Customize > Other customization
- Header Width > Container
- Show Sidebar > On all pages
- Layout Width > Full Width
- Navbar Type > Sticky Top
Price Comparison (https://demo.clipmydeals.com/7/):
To configure your website like demo 7 please follow below instruction:
Go to WordPress Dashboard > ClipMyDeals > Quick SetUp >
- Number of Coupons on a single row: Grid (3 per row)
- Welcome Type: Slides
- Preset Styles: Lux
- Location Taxonomy: Enable this option if you want the location to be visible on the coupons
- Select demo data that you want to import: Tick all the options > Submit
Now, Go to WordPress Dashboard > Appearance > Customize >
- Front Page Settings > Uncheck Display Popular Store, Display Latest Offer, and Display Popular Store > Publish.
- Site identty > Preset Style > Typography : Oswald / Muli
- Coupon Settings > Show Coupon: Inline
Follow the following Homepage Widgets sequence, go to WordPress Dashboard > Appearance > Customize > Widgets > Homepage Widgets and add the following widgets in the specified order:
- HomePage: ClipMyDeals Popular Stores: Tick Show Offer Count/Cashback Message, Redirect to store
- HomePage: ClipMyDeals Featured Offers List: Tick Products
- ClipMyDeals Banner Image: Upload Image in Image:1
- HomePage: ClipMyDeals Featured Offers List: Tick Products
- ClipMyDeals Banner Image: Upload Image in Image:1
- HomePage: ClipMyDeals Featured Offers List: Tick Products
- ClipMyDeals Banner Image: Upload Image in Image:1, image:2 and image:3
For other customization, Go to WordPress dashboard > Appearance > Customize > Other customization
- Header Width > Container
- Show Sidebar > Not on Homepage
- Layout Width > Full Width
- Navbar Type > Sticky Top
Cashback Website (https://demo.clipmydeals.com/1/):
To configure your website like demo 1 please follow below instruction:
Go to WordPress Dashboard > ClipMyDeals > Quick SetUp >
- Number of Coupons on a single row: List (1 per row)
- Welcome Type: Video(Full Screen)
- Preset Styles: Flatly
- Location Taxonomy: Enable this option if you want the location to be visible on the coupons
- Select demo data that you want to import: Tick all the options > Submit
Now, Go to WordPress Dashboard > Appearance > Customize >
- Front Page Settings > Uncheck Display Popular Store, Display Latest Offer, and Display Popular Store > Publish.
- Site identity > Preset Style > Typography : Oswald / Muli
- Coupon Settings > Show Coupon: Inline
Follow the following Homepage Widgets sequence, go to WordPress Dashboard > Appearance > Customize > Widgets > Homepage Widgets and add the following widgets in the specified order:
- ClipMyDeals Banner Image: Upload Image in Image:1
- Homepage: ClipMyDeals Popular Stores: Tick Show Offer Count/Cashback Message and Show Empty Terms, Redirect to store
- ClipMyDeals Banner Image: Upload Image in Image:1
- Homepage: ClipMyDeals Featured Offers List: Tick Codes
- ClipMyDeals Banner Image: Upload Image in Image:1
- Homepage: ClipMyDeals Featured Offers List: Tick Deals
- ClipMyDeals Banner Image: Upload Image in Image:1, image:2 and image:3
For other customization, Go to WordPress dashboard > Appearance > Customize > Other customization
- Header Width > Full Width
- Show Sidebar > Not on Homepage
- Layout Width > Full Width
- Navbar Type > Sticky Top
Classic Layout (https://demo.clipmydeals.com/4/):
To configure your website like demo 4 please follow below instruction:
Go to WordPress Dashboard > ClipMyDeals > Quick SetUp >
- Number of Coupons on a single row: List (1 per row)
- Welcome Type: Slides
- Preset Styles: Modern
- Location Taxonomy: Enable this option if you want the location to be visible on the coupons
- Select demo data that you want to import: Tick all the options > Submit
Now, Go to WordPress Dashboard > Appearance > Customize >
- Site identity > Preset Styles > Typography : Oswald / Muli
- Coupon Settings > Show Coupon: Popup
Now, Go to WordPress dashboard > Appearance > Customize > Front Page Settings
- Welcome Type: Slides
- Display Popular Stores Ticked
- Display Latest Coupons Ticked
- Homepage coupon Layout: List
- The number of coupons on Homepage: 12
For other customization, Go to WordPress dashboard > Appearance > Customize > Other customization
- Header Width > Full Width
- Show Sidebar > On all pages
- Layout Width > Container
- Nav Type > Sticky Top
We have also used some third party plugins in our demos, please check this documentation - Third-party Plugins