Frequently Asked Questions
Withdrawal Panel
For claiming withdrawal it is compulsory for the subscriber to set at-least one Payment Method details in User profile Panel.
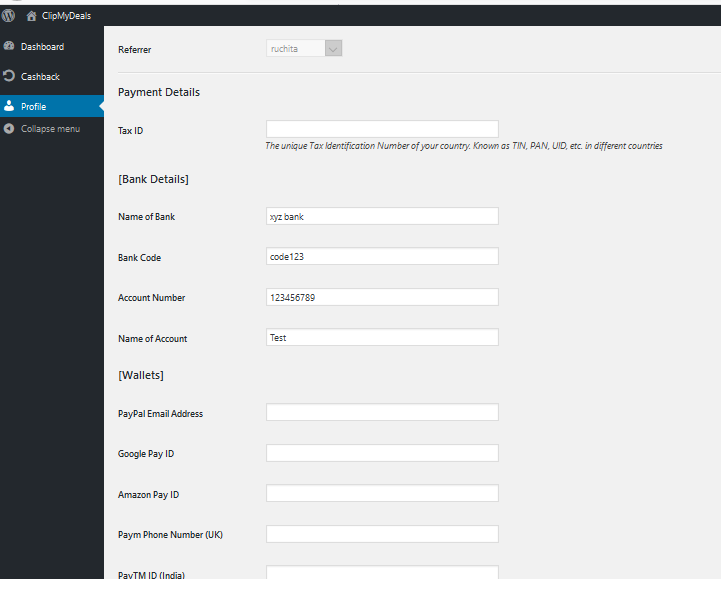
In Withdrawal panel you can see Withdrawal History, you can add, edit the records and Claim your Withdrawals if minimum withdrawal limit is achieved.
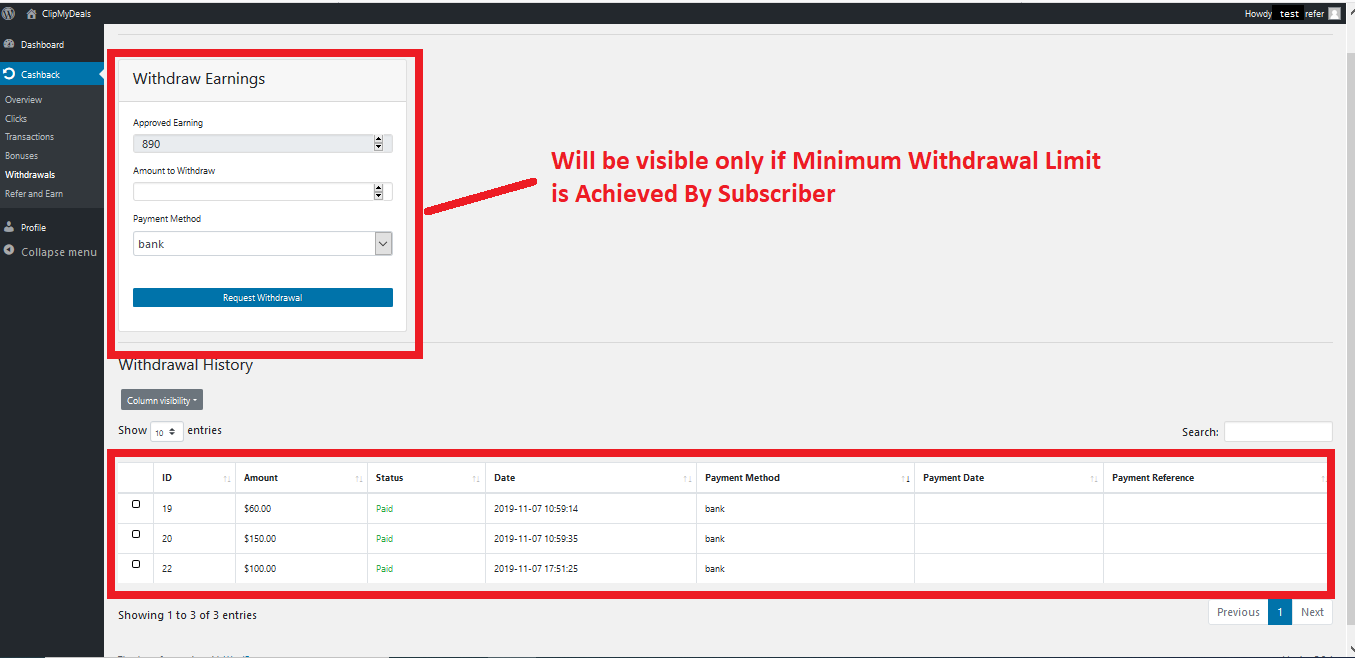
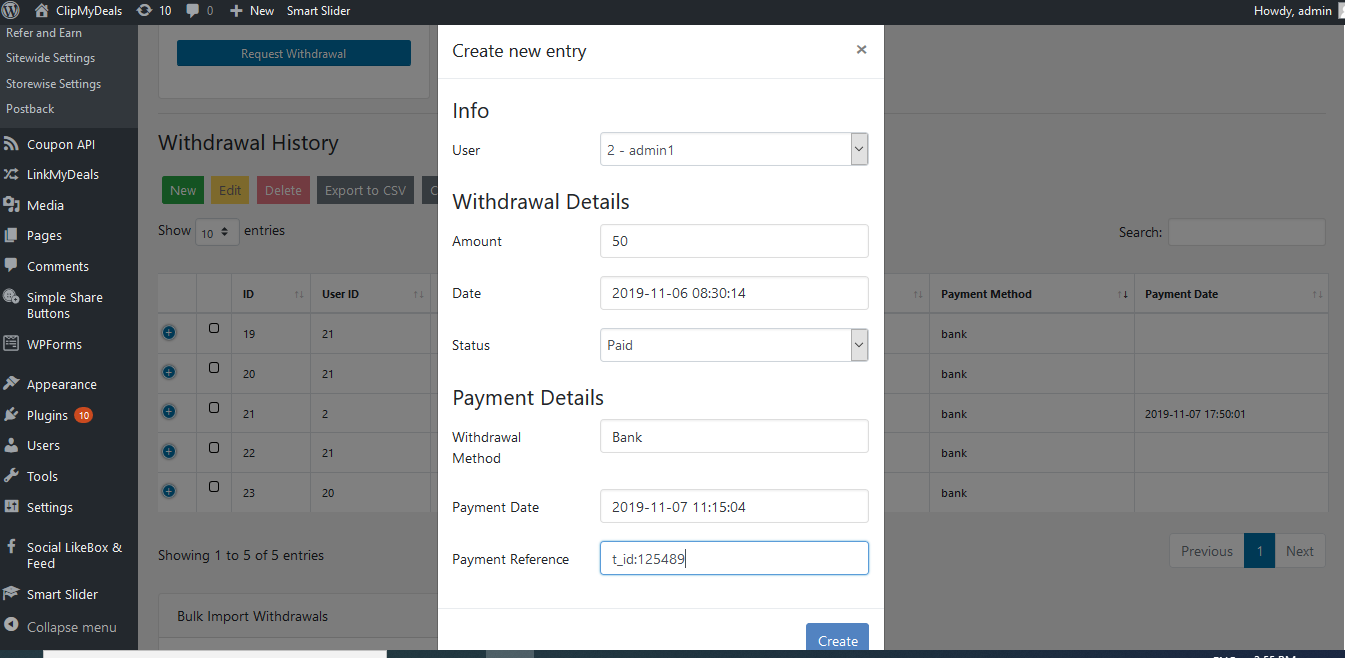
The fields are as below:
With a bit of MS-Excel / CSV skills, you should easily be able to reorder & rename columns as per our standard format. You can export the withdrawal table to get a sample CSV file.
Use the Bulk Import block below the withdrawal table to upload your file. Records with repeating ID will get updated. All other records will be inserted as new rows in the table.
Editing a single row is very straight-forward. You simply need to update the values of each field with new data, or keep the data unchanged. Then click on the "Save" button.
If you changed any field's value and would want to revert to existing individual values, then you can click on "Undo Changes" button under the field.
Column Visibility
You can set the column visibility by selecting the fields under Column Visibility.
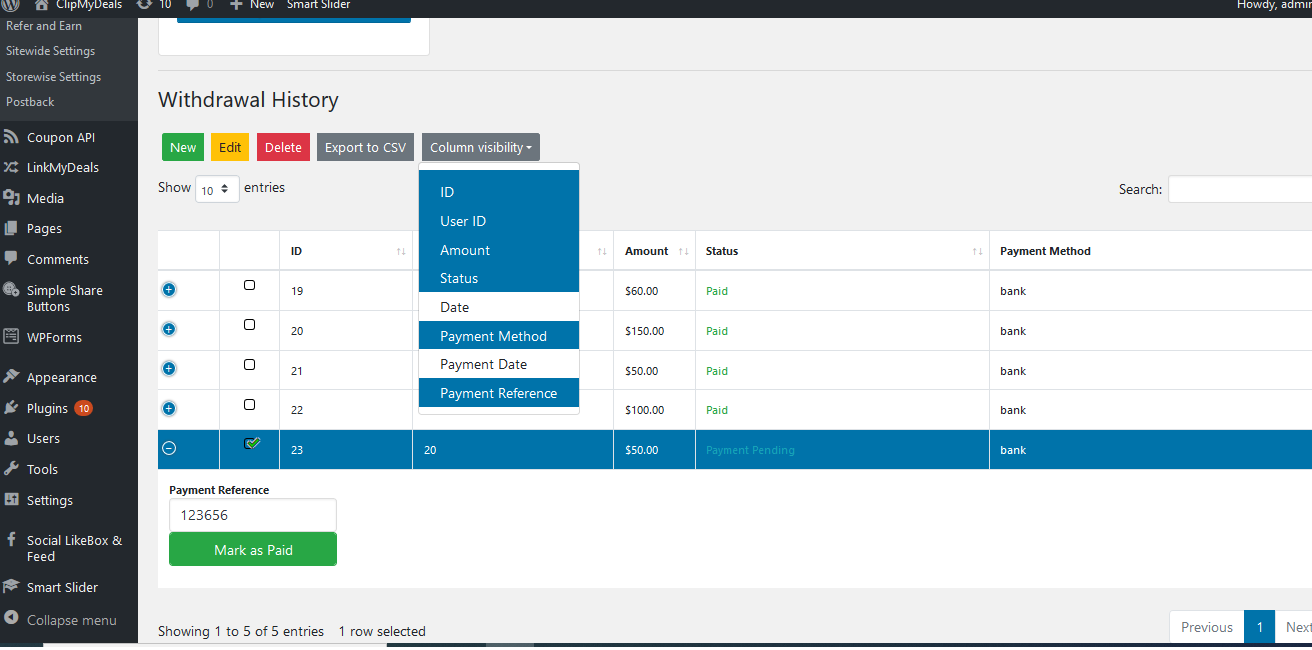
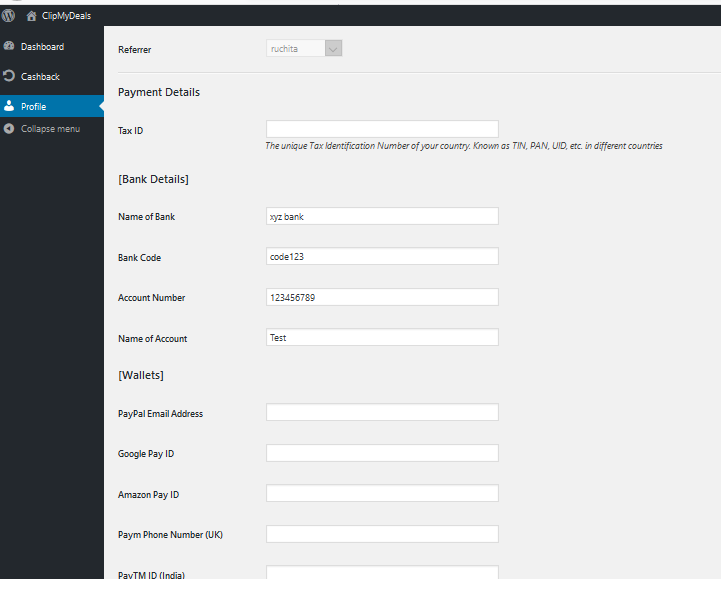
In Withdrawal panel you can see Withdrawal History, you can add, edit the records and Claim your Withdrawals if minimum withdrawal limit is achieved.
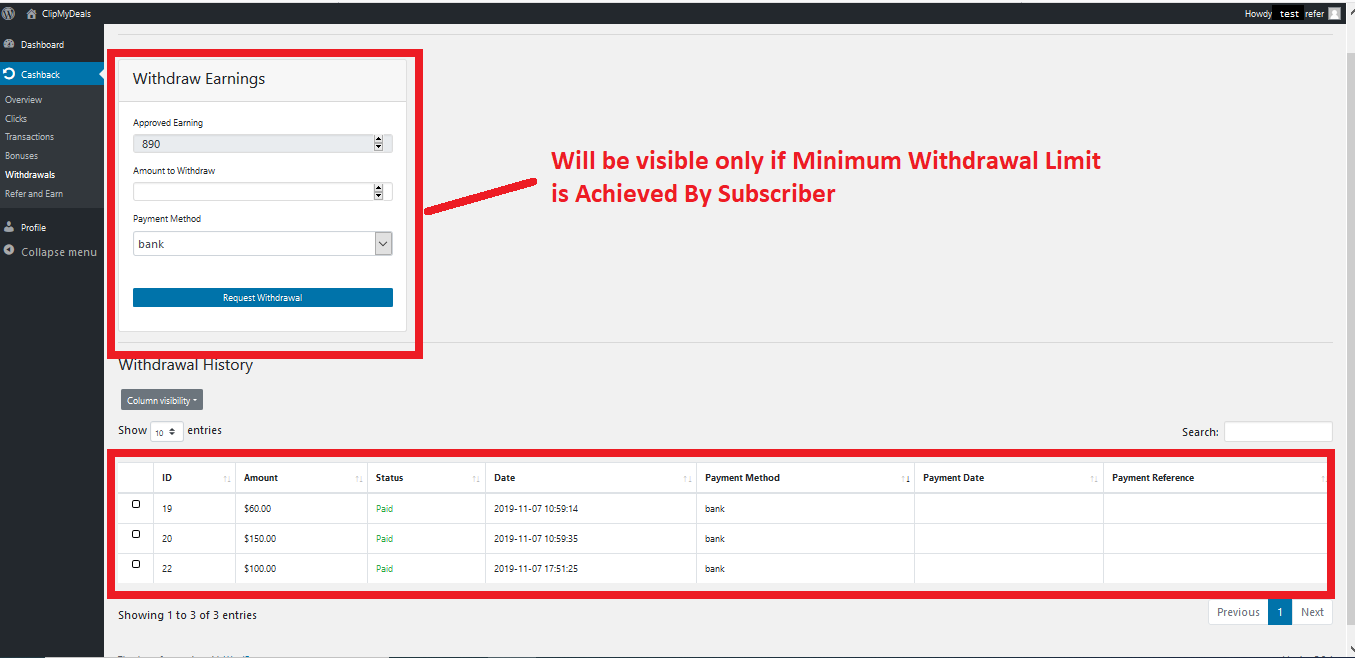
Manually Uploading Withdrawal Record
Adding Single Withdrawal Record
You can add bonus to the table by clicking on the "New" button on Bonus Panel of the Cashback plugin.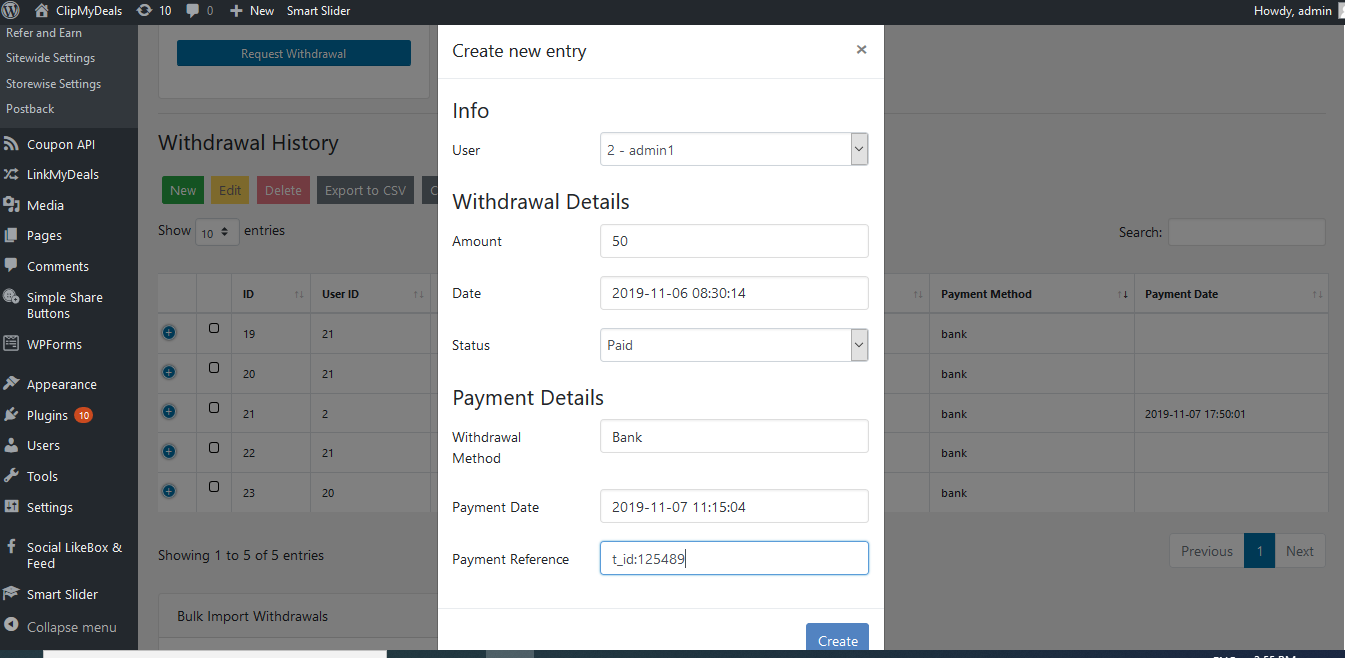
The fields are as below:
- User: The User ID of the registered subscriber of your site.
- Amount: The withdrawal amount claimed by the subscriber.
- Date: The date & time when this record occurred. The default date format is YYYY-MM-DD hh:mm:ss. eg:2019-11-05 11:54:06
- Status: This can be either of 2 values as below:
- pending - The withdrawal amount is confirmed, but it has not been paid yet to the user.
- paid- The withdrawal amount is confirmed, and has been paid yet to the user.
- Withdrawal Method: Select the preferred payment method for the user.
- Payment Date: The date & time when the payment occurred.
- Payment Reference: Additional details regarding payment can be noted here.
Bulk Upload Format
There are hundreds and thousands of affiliate programs in the world. So it is not possible for us to support CSV formats from each of them. Instead, we stick to one basic CSV format.With a bit of MS-Excel / CSV skills, you should easily be able to reorder & rename columns as per our standard format. You can export the withdrawal table to get a sample CSV file.
Use the Bulk Import block below the withdrawal table to upload your file. Records with repeating ID will get updated. All other records will be inserted as new rows in the table.
Editing records in Withdrawal table
Editing a single row from Withdrawal table
To edit a single row, you can click on the row to select it. Then click on the "Edit" button at top of the table to open a popup for editing.Editing a single row is very straight-forward. You simply need to update the values of each field with new data, or keep the data unchanged. Then click on the "Save" button.
Editing multiple rows
Selecting rows that are in a sequence
Click on the first row in the series. Now press the "Shift" key on your keyboard and click your mouse on the last row of the series that you want to edit. This way, you will get a sequential selection.Selecting random rows of the table
Press and hold the "Ctrl" button of your keyboard, and using the mouse, go on clicking the rows that you want to edit. This way, you would have a selection of different rows.Assigning values to fields with different data on each row
When you do a multi-selection, any value given to a field will get assigned to each selected row of the table. If you do not want to change the values for that field, you can leave it changed.If you changed any field's value and would want to revert to existing individual values, then you can click on "Undo Changes" button under the field.
Column Visibility
You can set the column visibility by selecting the fields under Column Visibility.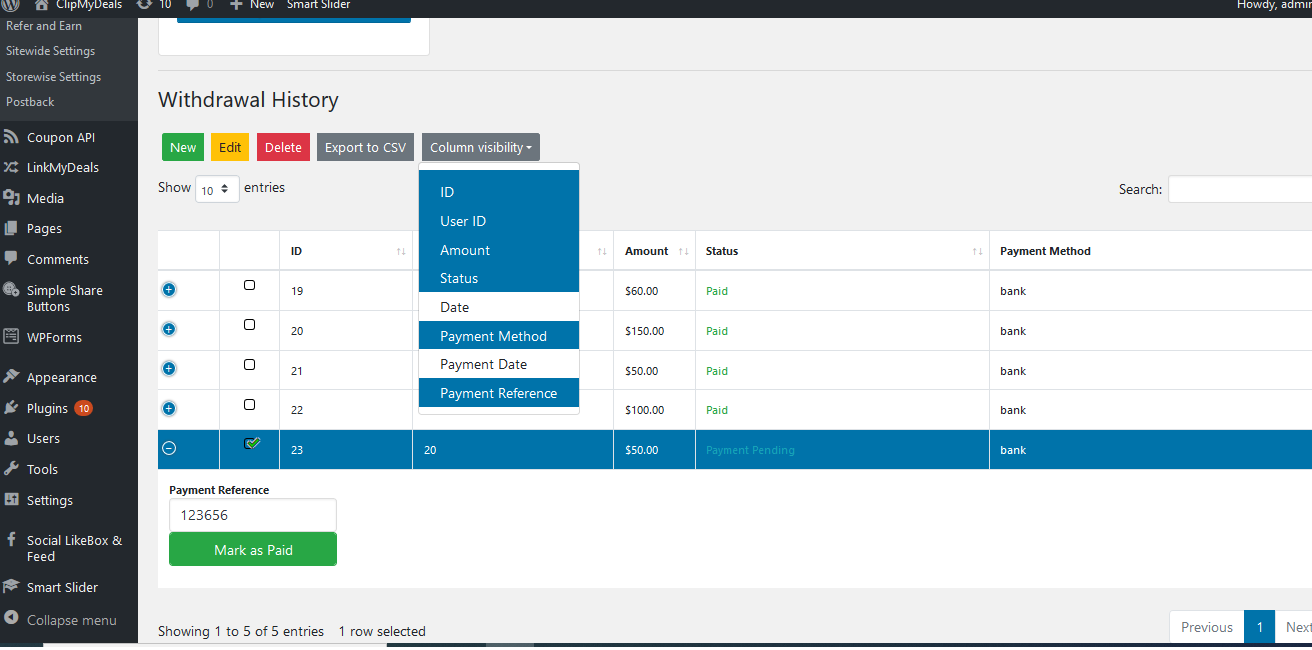
Last Updated 4 years ago